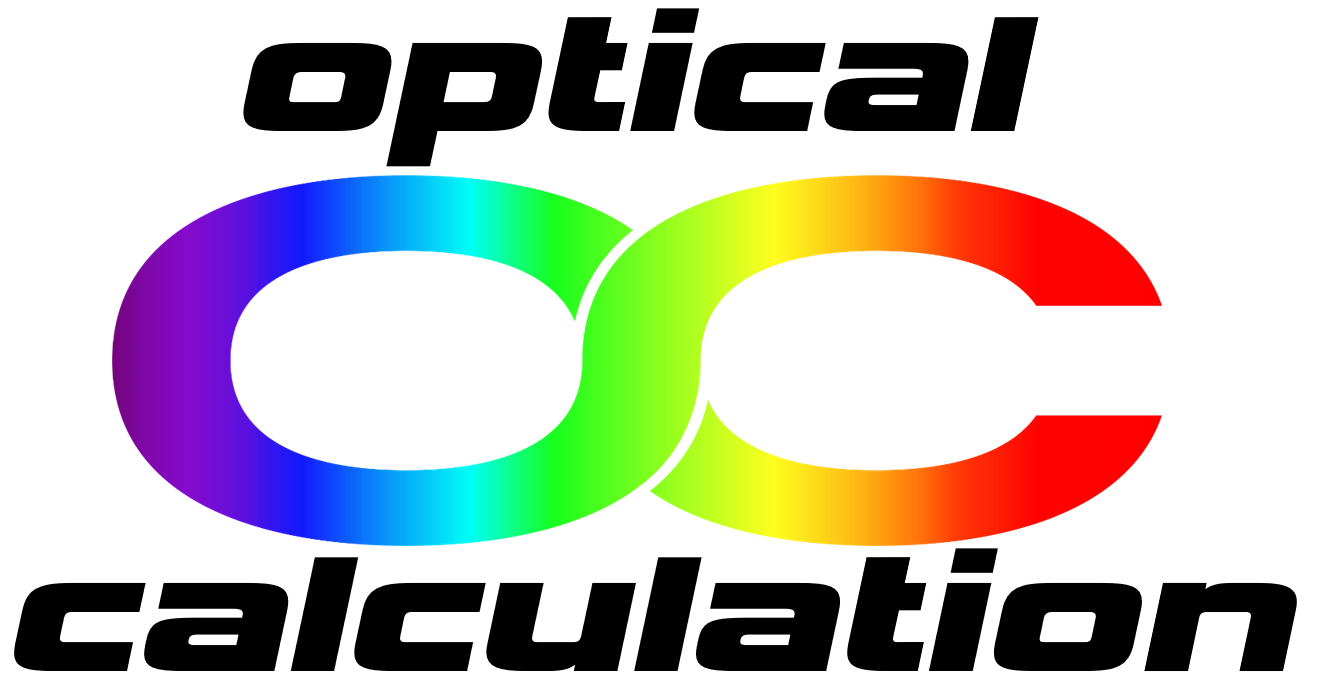Advanced calculations
Introduction
Advanced Calculations is a flexible tool enabling more complex computations than the Handy Calculations pages. It is focused on the analysis/optimization of optical systems through the "Advanced calculations/syst. analysis-optimization" page (later called Analysis-optimization page). It therefore simulates the real propagation of rays. In addition, paraxial and radiometric calculations are also available as well as laser beam propagation and fiber coupling modelling.
Almost all kind of systems are compatible for calculations. Actually, up to 22 surfaces can be entered. Different types of surfaces can be used: spherical, conical, aspherical, toroidal, biconical, paraxial and paraxial without symmetry of revolution. Gratings are also available both in transmission and reflection. The tool offers the possibility to tilt and decenter surfaces. Moreover, components from catalogs can be directly uploaded for simulation.
The aperture can be defined in different ways: numerical aperture, half angle, surface diameter and f-number. It's position is specified by a surface of the system. Alternatively, the system can be telecentric in the object space or in the image space. The use of circular and rectangular aperture/obscuration is also possible and these aperture can be decentered.
Up to 7 different wavelengths and 7 different fields can be employed.
In addition, radiometric calculations can be processed with various sources (including black and grey bodies) of different shapes: punctual, circular, rectangular, cylindrical and annular.
Many options are available for the calculations and the display of results. Finally, it is possible to save the actual input data in the user computer (no input data is stored on the "optical-calculation.com" server).
Various analysis and optimization features are proposed.
Among others, the possible calculations include 3D texture ray tracing, spot diagrams, ray aberrations, wave front errors, point spread functions and modulation transfer function. Additionnally, it is possible to evaluate the best position for the observation surface based on a spot size analysis.
Furthermore, the features include paraxial and chromatism analysis as well as the evaluation of the transmitted power from a source. In addition, calculations related to laser beam propagation and coupling efficiency of a laser beam in a single mode or a multimode fiber are also proposed.
Finally, a large number of surface parameters and criteria (merit functions) can be used for optimization.
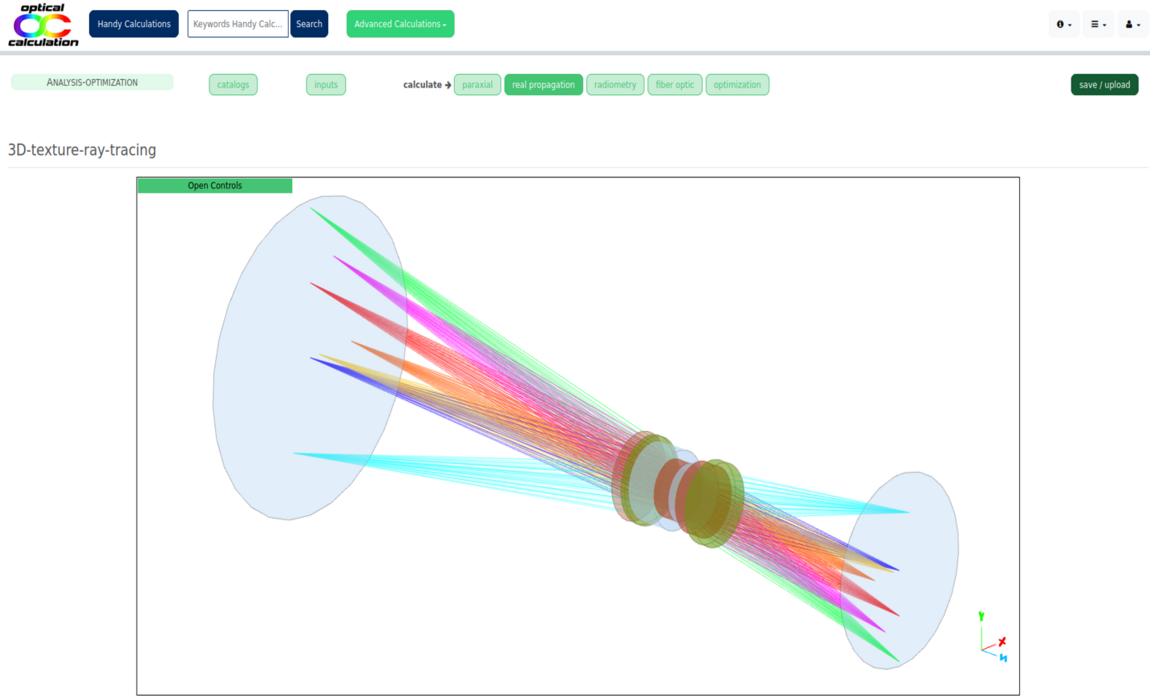
"Syst. analysis-optimization" page overview
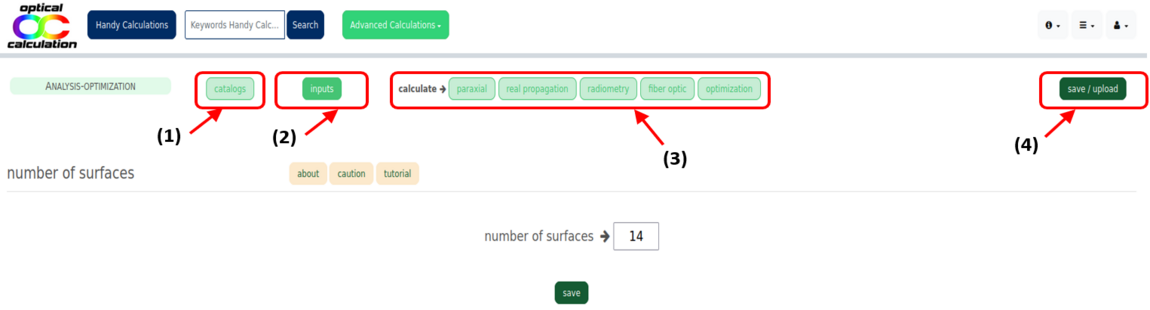
When logged, the "Advanced calculation" software loads an optical system by default, which is a single lens. The parameters of this system can obviously be changed or overwrited by a new one for analysis and/or optimization. The rules for entering the system parameters and processing simulation are explained below.
After clicking on the "Advanced calculation/syst. analysis-optimization" link, the user is redirected to a page by default. This page enables to enter the number of surfaces of the system. Before any entry, this number is equal to "2" (number of surfaces of the lens loaded by default). This is the appropriate page to start with as the number of surfaces has to be defined first. Regardless the page displayed when browsing the "Advanced calculation/syst. analysis-optimization" tool, the same menus will always be proposed on the same line just below the header:
- "catalogs" menu (enabling to select glasses and components from catalogs) (1),
- "input" menu (enabling to define input parameters of the system) (2),
- "calculate" menu (enabling to perform calculations: analysis and/or optimization) (3),
- "save/upload" (links to a page enabling to save or upload input data - only displayed if the user is logged) (4).
"Catalogs" menu
The "catalogs" drop-down menu includes the following list:
- "glasses" (enables user to select glasses from catalogs according to criteria and to display their main parameters),
- "lenses" (enables user to select lenses from catalogs according to criteria and to display their main parameters).
- "mirrors" (enables user to select mirrors in given configurations from catalogs according to criteria and to display their main parameters),
- "gratings" (enables user to select gratings from catalogs according to criteria and to display their main parameters),
- "prisms" (enables user to select prisms from catalogs according to criteria and to display their main parameters),
"Input" menu
The "input" drop-down menu includes the following list:
- "quick entry" (enables user to directly and easily enter an optical system using components from the catalogs),
- "number of surfaces" (enables user to define the number of surfaces of the system),
- "surfaces parameters" (enables user to define all the parameters of the surfaces),
- "add or remove a surface" (enables user to add or remove a surface anywhere in the system),
- "insert a component" (enables user to upload the parameters of a component or to add it to the actual system),
- "aperture and fields" (enables user to define the aperture size and location as well as the fields of interest),
- "wavelengths" (enables user to define the wavelengths of interest),
- "light source" (enables user to define the light source for the radiometric calculations and the laser for calculation of coupling efficiency in a fiber optics),
- "fiber optics" (enables user to define fiber optics parameters for calculations of coupling efficiency),
- "options" (enables user to define optional parameters for calculation and display).
- "optimization" (enables user to define parameters for processing an optimization).
"Calculate" menu
The various calculations can be carried out from five drop-down menus: "paraxial", "real propagation", "chromatism", "radiometry" and "fiber optic". Each drop-down menu displays links to calculations and to the associated tutorials.
The "paraxial" menu includes the following calculations links:
- "conjugation" (calculates the paraxial conjugation and paraxial parameters),
- "longitudinal chromatism" (displays in a curve the paraxial image position depending on a the wavelength).
- "aperture" (calculates the paraxial aperture in the object and image spaces),
- "laser beam propagation" (calculates the paraxial propagation of a laser beams).
The "real propagation" menu includes the following calculations links:
- "2D system" (displays the system in a plane),
- "2D ray tracing" (displays the rays and system in a plane),
- "3D system" (displays the textured system in 3D),
- "3D wire frame ray tracing" (displays the rays and the outlines of the system in 3D),
- "3D texture ray tracing" (displays the rays and the textured system in 3D),
- "single ray propagation" (calculates the propagation of a single ray),
- "spot diagram" (displays the spot diagram for each field separateley),
- "full field spot diagram" (displays the spot diagram for each field separateley),
- "ray aberration" (displays the ray aberration curves),
- "encircled energy" (displays the encircled energy curve),
- "distortion" (displays the distorsion grid),
- "table WFE" (displays the wave front error in a table),
- "surface WFE" (displays the wave front error as a 3D surface),
- "MTF" (displays the modulation transfer function curve),
- "best focus" (calculates the best focus position for the observation surface),
- "PSF" (displays the point spread function in a table),
- "PSF cut-out" (displays the point spread function cut-out as a curve),
- "vignetting" (calculates the ratio of transmitted rays),
- "SAG" (calculates the sagitta for each surface).
The "radiometry" menu includes the following calculations list:
- "transmitted flux" (calculates the ratio of transmitted power).
The "fiber optic" menu includes the following calculations list:
- "laser coupling in a single mode fiber optic" (calculates the ratio of power from a laser beam and injected in a single mode fiber optic),
- "laser coupling in a multimode fiber optic" (calculates the ratio of power from a laser beam and injected in a multimode fiber optic).
The "optimization" menu includes the following calculations list:
- "DLS cycles" (process optimization according to the Damped Least Square method).
- "DLS-cycles-random" (process optimization according to the Damped Least Square method from randomatically selected starting configurations).
Catalogs pages
"catalog pages" are accessible from the "catalogs" drop down menu proposing the access to 3 different catalogs: "glasses", "lenses" and "mirrors".
Catalogs tables
regardless of the type of catalog selected ("glasses", "lenses", "mirrors", "gratings" or "prisms"), a selection table is displayed on the left of the page. It allows the user to filter glasses, lenses or mirrors based on several criteria. Once this table has been validated, the references corresponding to the criteria are then displayed with their main characteristics in a table to the right of the selection table.
Note that incomplete glass and components catalogs are available for any visitor (no need to be logged ) for consultation. Once logged, users with "Premium license" have access to full glass and components catalogs for simulation but users with "Students license" have access to reduced ones only.
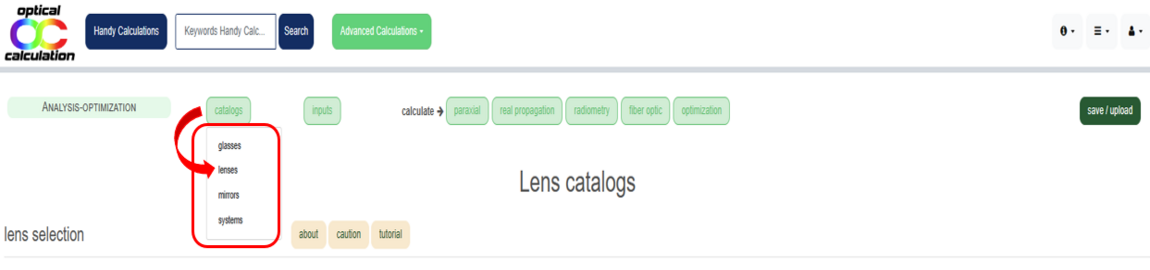
Tooltips and tutorial
Tooltips are displayed when the user hover the mouse over the "about" and "caution" buttons. They are alternately displayed in a separate page if the user clicks on the related button. "About" is a tooltip explaining what are the different parameters of the selection and result tables. "Caution" gives recommendations on how to correctly enter the parameters in the selection table. The "tutorial" link displays a page with more details on the selected and displayed parameters as well as some guidelines for their selection.
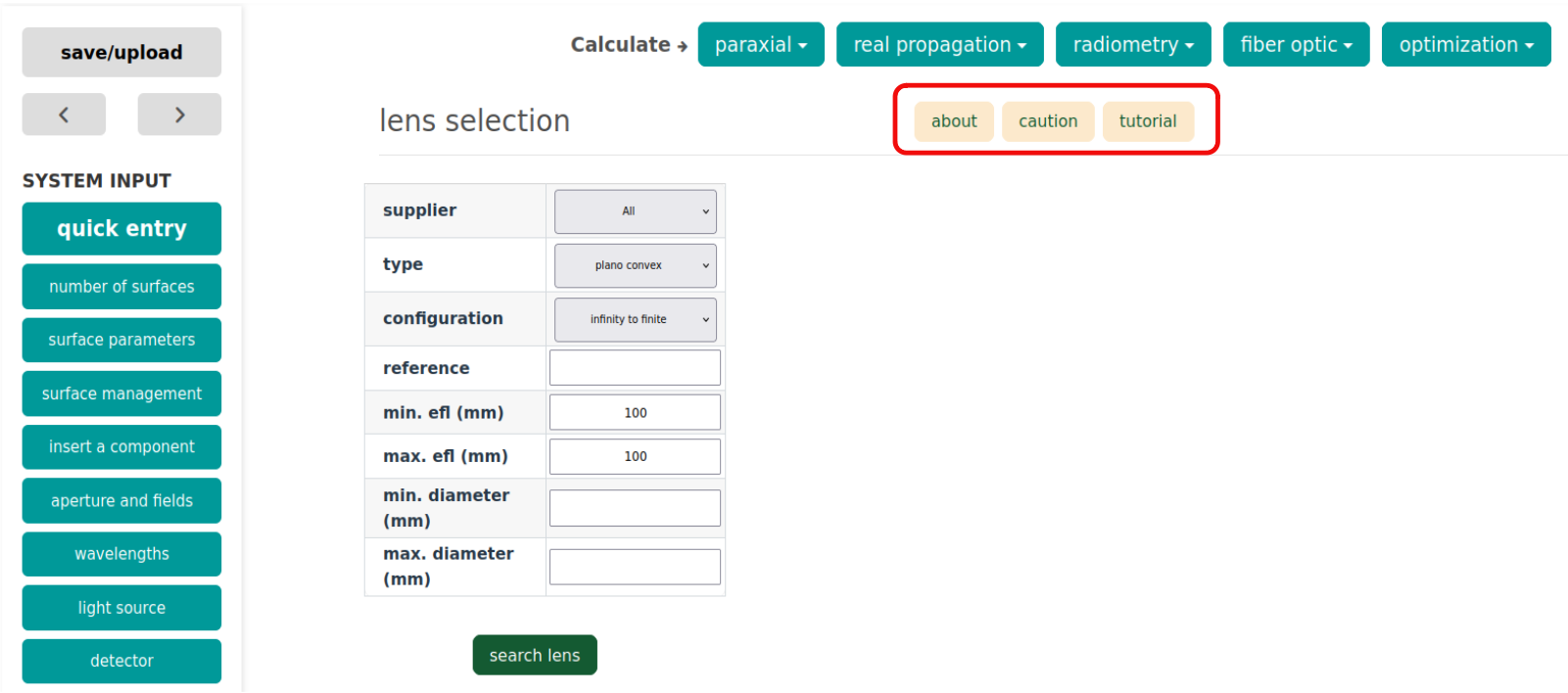
Input pages
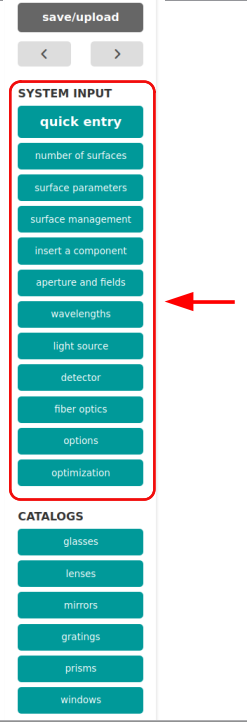
Each link of the "input" drop-down menu forwards the user to an input page containing the following blocks:
- one or several input tables with as many validation buttons as tables,
- links to tooltips and to a tutorial on the top of each table for a better understanding and usage of the tables.
Input tables
The input tables are different from each other. They can include all kinds of usual cells as text cells, check boxes, selection lists and radio buttons.
Some input pages (like "surfaces parameters" or "aperture and fields") may display several input tables. The input parameters are effectively recorded if the related table is validated with the related button. In other words, it is not possible to enter input parameters in different tables and then validate the tables one after the other. Indeed, once the input parameters from a table are entered, the said table has to be validated before input parameters from another table are entered.
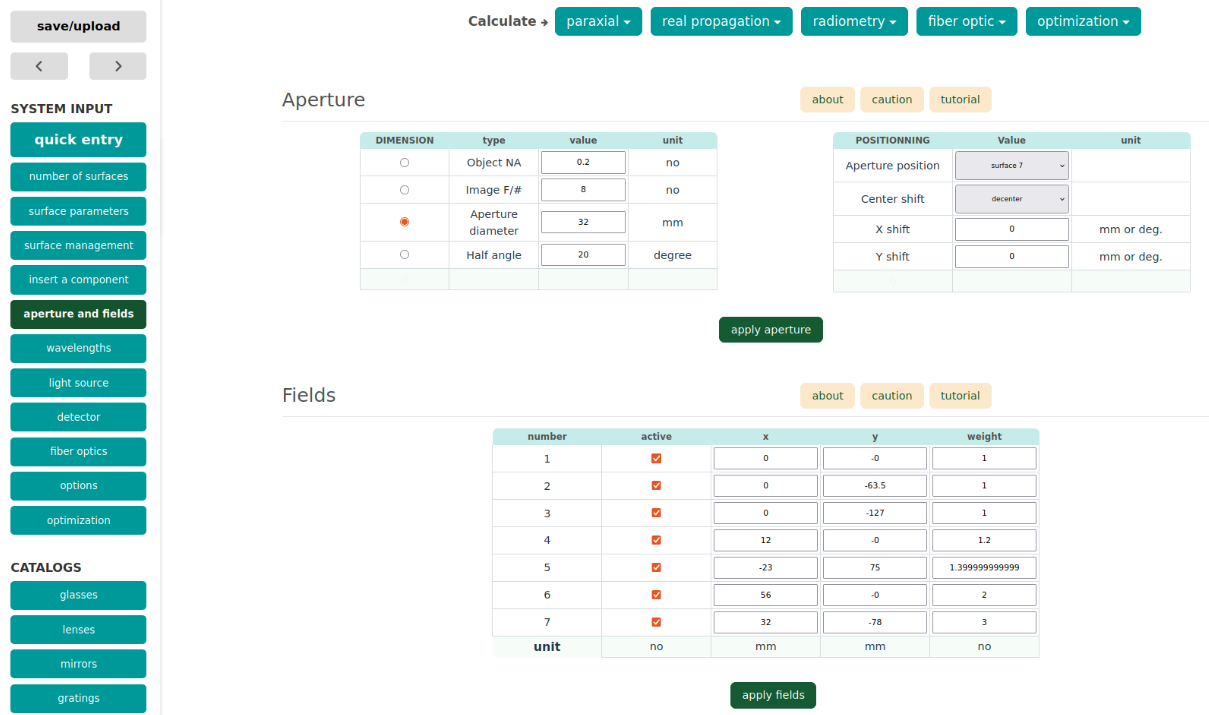
The maximum number of characters for the input capture depends on the input parameter and is at most 14. Therefore, the maximum number of decimals is dependent on the input number itself and is limited to 13 for positive numbers and 12 for negative ones when using a normal notation. However, it is also possible to use the scientific notation ( for instance, it is possible to enter 1.23e-12 instead of .000000000000123, which would not be possible because of the limited number of characters).
Tooltips and tutorial
Tooltips are displayed when the user hover the mouse over the "about" and "caution" buttons. They are alternately displayed in a separate page if the user clicks on the related button. "About" is a tooltip explaining what are the different parameters of the table. "Caution" gives recommendations on how to correctly enter the parameters in the table. The "tutorial" link displays a page with more explanations about the input parameters and the way to define them.
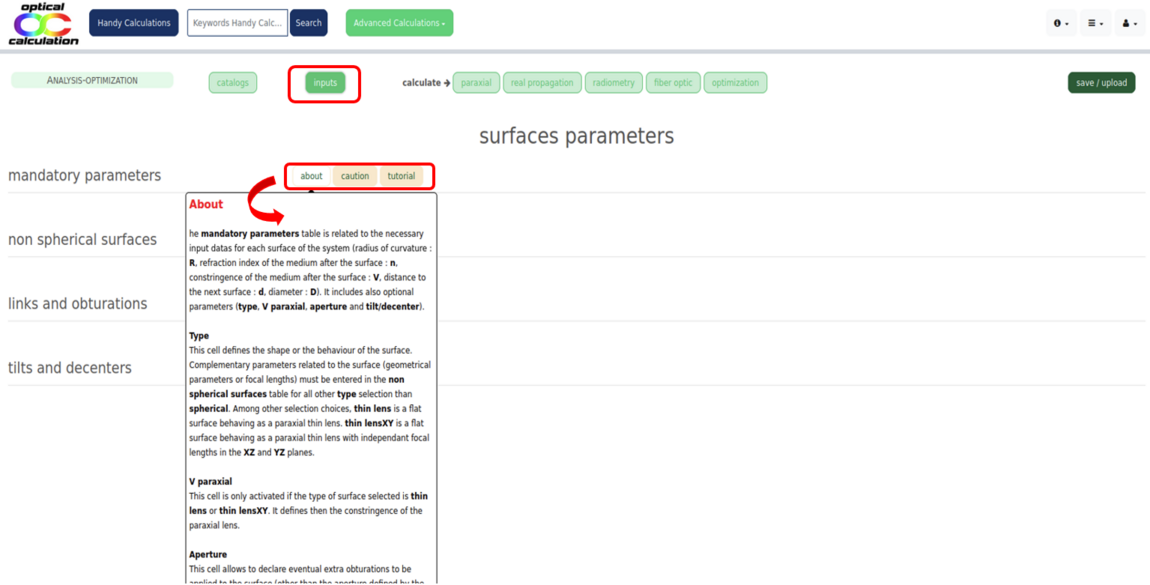
Order of input parameters
The parameters of an optical system by default (actually a lens) are first automatically loaded. There is a good chance that the system to analyze will be a different one. It is then necessary to enter the input parameters in the following order:
- 1) the number of surfaces ( "number of surfaces" input link),
- 2) the mandatory surfaces parameters ( "mandatory parameters" table of the "surfaces parameters" input link),
- 3) the aperture ( "aperture" table of the "aperture and fields" input link).
Indeed, this input entry order limits the impossibility or incompatibility cases. However, while entering parameters, any impossibilities or incompatibilities are detected and an error message will appear.
The order in which the other parameters are defined is random.
Output pages
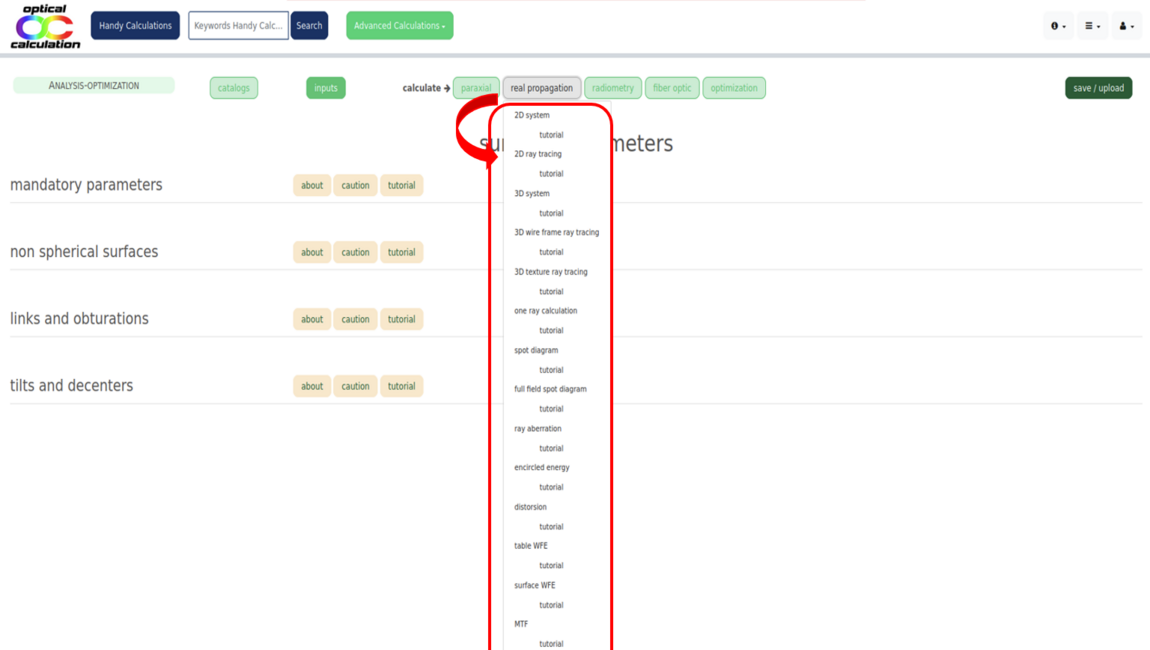
A calculation is directly performed by clicking on the related link of the "calculate" drop down menu. Depending on the selected calculation, the result is displayed through a graphic, in a table or in a text.
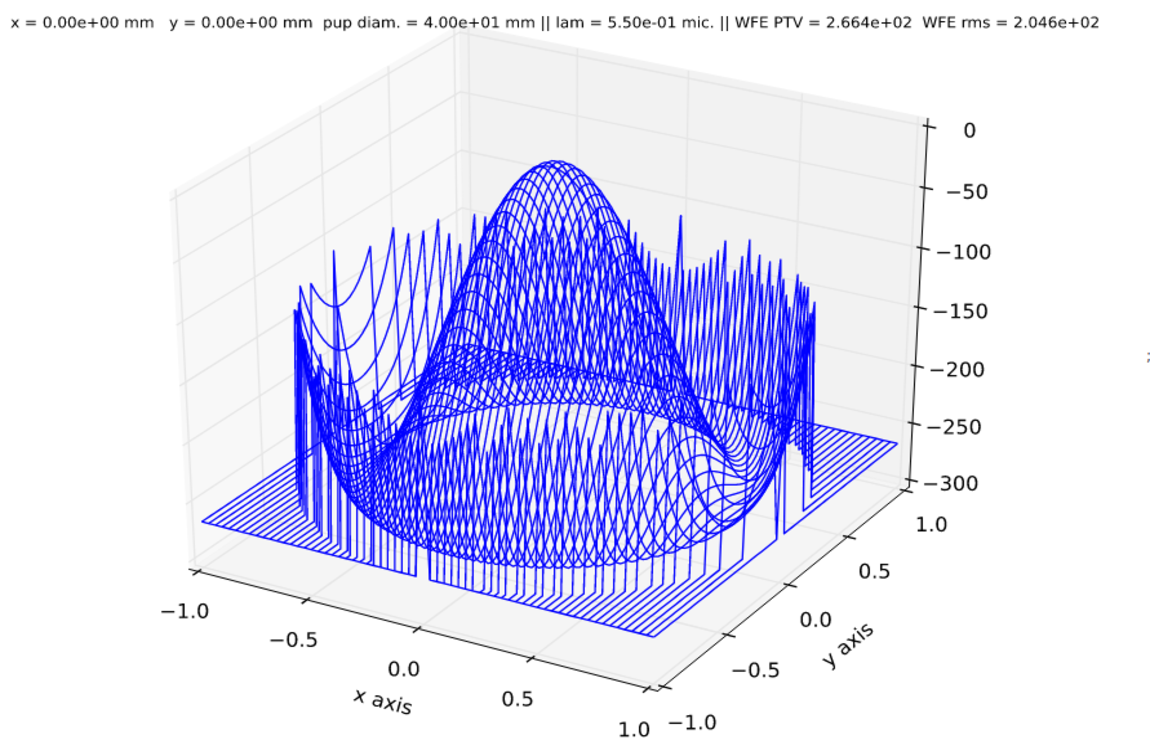
A tutorial related to the calculation can be opened by the link "tutorial" located just below the calculation link in the "calculate" drop down menu. The tutorial details how the calculation may be completed and gives information on the possible options that can be used.
"Save / upload" button
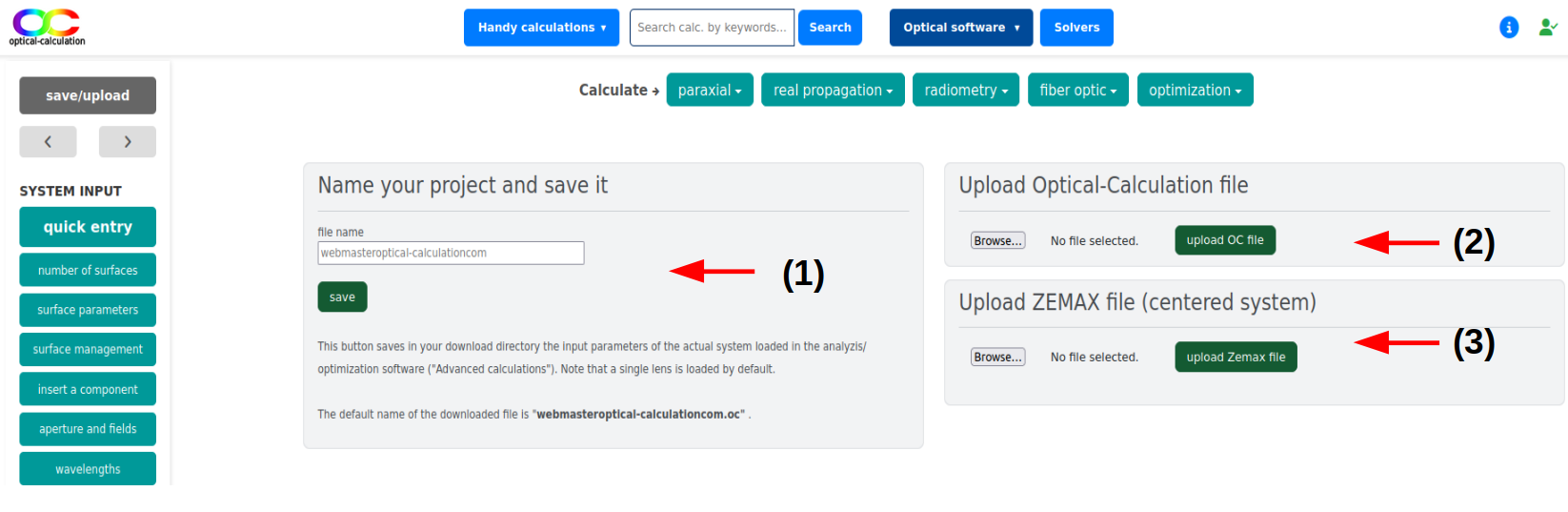
It is possible to save or upload all the input parameters used for the "advanced calculations" through the "save/upload" link at the top-right of the screen, just below the header (This button is only displayed if the user is logged in). The user is then forwarded to a new page including a "save" button (1) on the left, a section with an "upload OC file" button (2) on the right and a section with an "upload Zemax file" button (3) just below.
For saving the input parameters, simply press the "save" button. The input parameters are then stored in the "download" folder of the user computer in a file named optical-calculation_"xxxxx".txt, where "xxxxx" is a compression of the user login (user email without dots and @ sign).
Input parameters can be uploaded from a file created by the precedent process or from the "optical-calculation.com" library. This file has first to be selected with the "browse..." button of the "Upload Optical-Calculation file" section and then uploaded by clicking on the "upload OC file" button. The user can check that the file has been correctly uploaded by screening the different input tables.
Note that to ensure maximum confidentiality, these files are never saved on the "optical-calculation" server.
It is possible to directly upload a .zmx file from your computer by clicking on "upload Zemax file" after having selected the desired file with the "browse..." button of the "Upload ZEMAX file (centered system)" section. This feature does not yet take into account "coordinate breaks" and is therefore suitable for centered systems. If the file can't be uploaded, please contact us. Indeed, it can simply be due to a glass reference which is not spelled the same way in our database and in the Zemax file or to a glass reference which is not yet in our database. In these two cases, we can modify or complete our glass catalog so that your file can be uploaded.
Important: in order to avoid input data loss, it is recommended to save them regularly. Indeed, these data are no more available once the user session has expired.