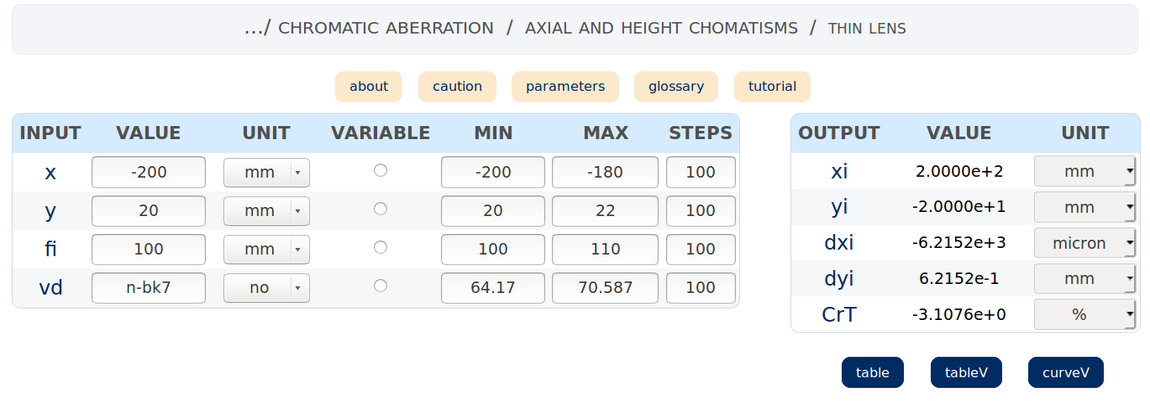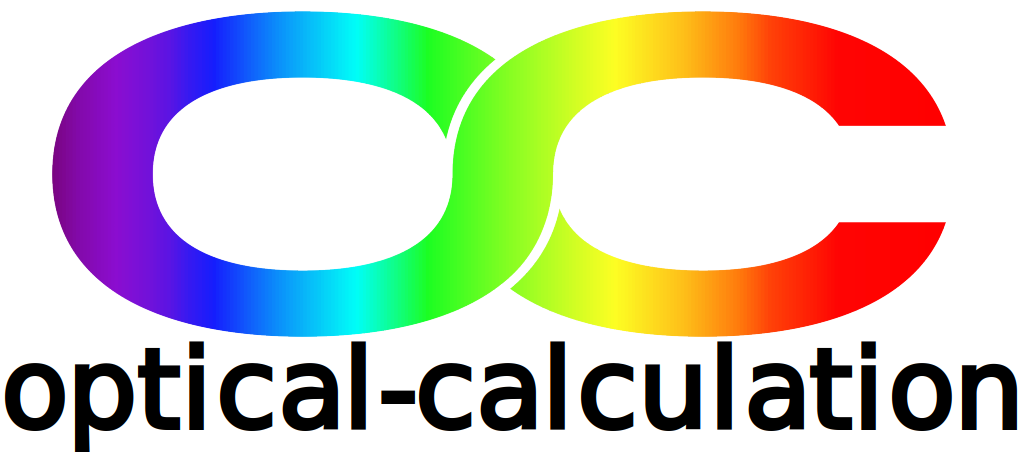Handy Calculations
Overview
The Handy Calculations tool provides a comprehensive set of specialized calculation pages dedicated to various fields in photonics. Currently, 287 pages are available, covering areas such as diffraction, fiber optics, geometrical optics, interference, lasers, optoelectronics, polarization, and radiometry/photometry.
A dedicated unit conversion section is also available. Each calculation page includes contextual help via tooltips to enhance clarity and usability.

Find a Calculation Using the Menus
You can access calculation pages using the two-level dropdown menu that appears when you click on the "Handy Calculations" link at the top-left corner of each page. These dropdowns correspond to various photonics fields, and their submenus link to specific topics.
By default, the first calculation page related to the selected topic is displayed. If that’s not the one you need, browse the "list of links" in the left-hand panel to find a more relevant page. If none of them suits your needs, feel free to contact us — we will do our best to assist.
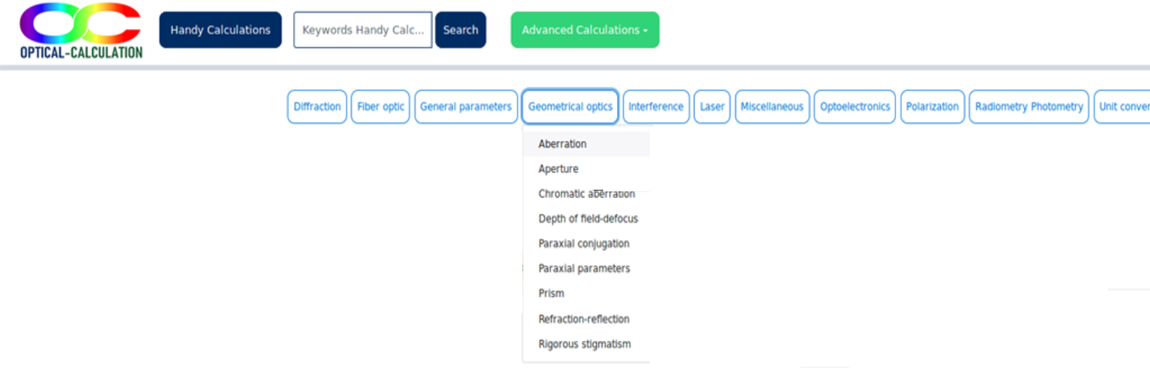
Find a Calculation Using the Search Bar
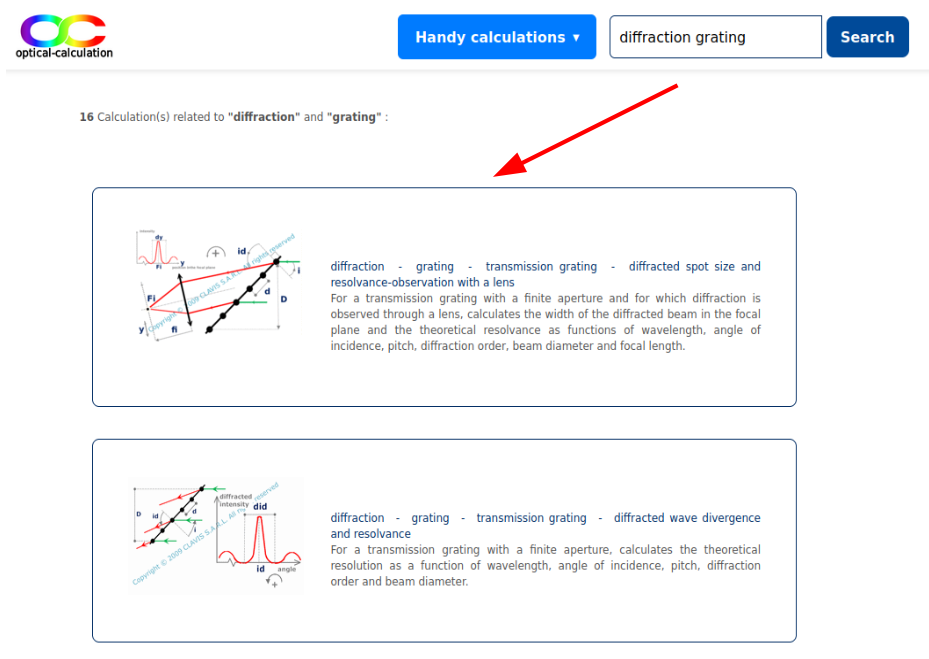 Alternatively, you can search for a specific calculation by entering keywords into the search bar located in the header. After clicking the Search button, a list of pages matching all the entered keywords will be displayed.
Alternatively, you can search for a specific calculation by entering keywords into the search bar located in the header. After clicking the Search button, a list of pages matching all the entered keywords will be displayed.
Each result includes a title, a short description, and sometimes a visual diagram. You can access a page directly by clicking on its title or, if available, on the diagram.
Calculation page overview
Each calculation page consists of several sections:
- a list of links (3) to related calculation pages based on the topic (2) (displayed on the left-hand side),
- one or two calculation tables (6) depending on the format used, with buttons (7) to process the calculation,
- links to tooltips and a tutorial (4) (located above the calculation tables),
- the navigation path (1) leading to the current page (displayed above the tooltips and tutorial link),
- an illustrative diagram (5) present on most pages, which can be enlarged by clicking on it (top-left of the page).
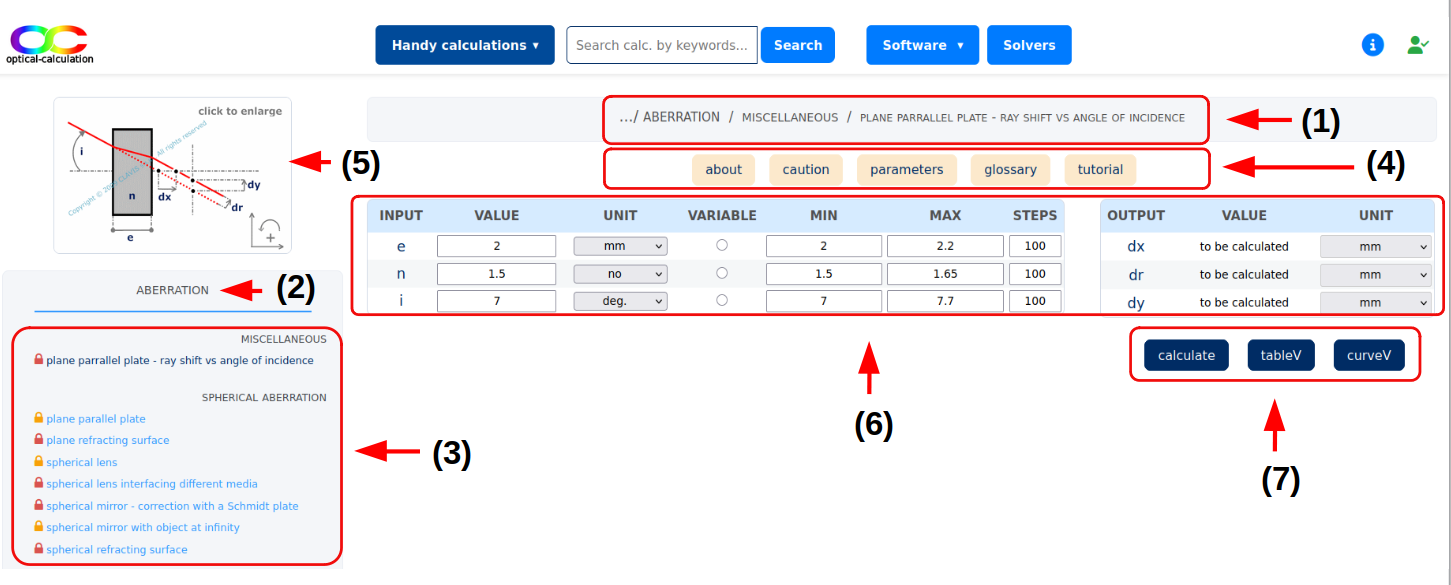
List of links
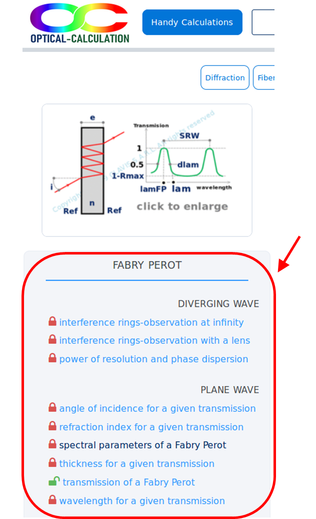 To enhance clarity, the list of calculation pages on the left may be organized by subtopics (displayed in grey small caps). Users can access a specific calculation by clicking on its title in the list. The selected title is highlighted with a darker color. A padlock icon appears to the left of each calculation title in one of the following ways:
To enhance clarity, the list of calculation pages on the left may be organized by subtopics (displayed in grey small caps). Users can access a specific calculation by clicking on its title in the list. The selected title is highlighted with a darker color. A padlock icon appears to the left of each calculation title in one of the following ways:
- indicates that the calculation is freely accessible without logging in,
- means the calculation is accessible if the user is logged in and holds a Student or Premium license,
- means the calculation is only accessible with a Premium license.
More details about access levels and available features are provided on the features page.
Processing calculations
Each Handy Calculation page is designed to perform calculations based on input data entered by the user.
There are two calculation modes:
In the fixed mode, all input parameters are set, and the calculation is performed accordingly.
In the varying mode, one input parameter is varied while the others remain fixed. The varying mode is available on all pages except those for unit conversions, glass catalogs, and the wavelengths page.
Additionally, there are two layout formats used in calculation pages:
Pages using the two-table format include two tables: one for entering input parameters ("input" table) and another for displaying results ("output" table) in fixed mode.
Pages using the single-table format include one table ("parameters" table) where both input and output are handled. The user selects the parameter to be calculated by leaving its value cell empty. All other cells must be filled with input values. This setup allows any parameter to be derived from the others.
Depending on the page, the number and label of buttons for performing calculations may vary.
In all cases, buttons labeled "tableV" and "curveV" are used for varying mode calculations. All other buttons are used for fixed mode calculations.
Descriptions of input and output parameters are available in tooltips when hovering over their labels.
Calculating in fixed mode
Input/output units can be selected in the "unit" column. The calculation is performed and results are displayed in the appropriate table after clicking the "calculate" or "table" button (one of them is always present on the page).
On some pages, results can also be displayed graphically by using the "graphic" or "curve" buttons, or any other custom button.
Two-table format
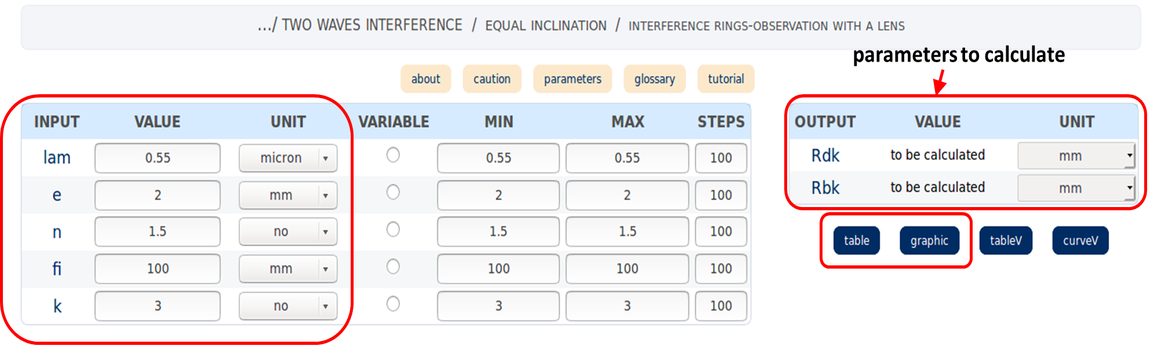
Single-table format
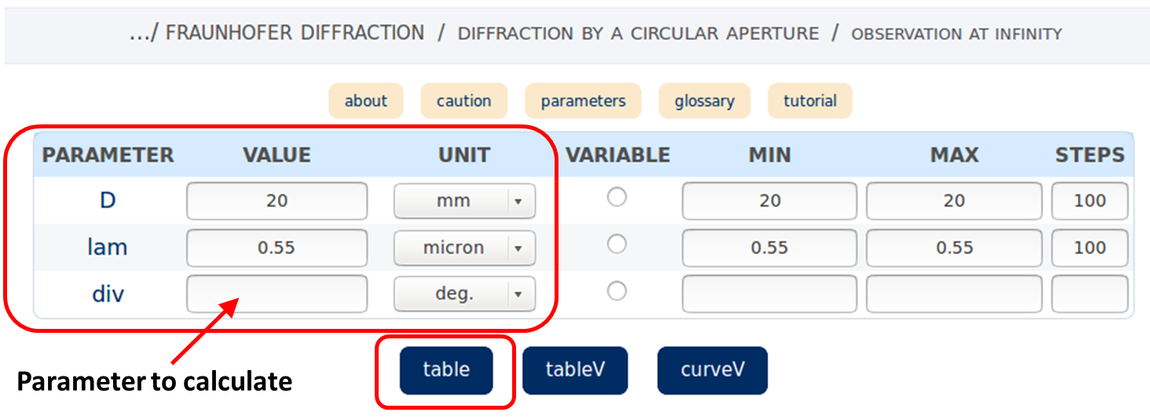
Input values can be entered in either numerical or scientific format, using up to 14 digits.
Output values are displayed in scientific notation with a minimum of 2 and a maximum of 6 decimal places.
Remember: in the single-table format, the "value" cell of the parameter to be calculated must be cleared; otherwise, an error message will be shown.
Calculating in varying mode
Except for the conversion pages, it is possible to perform a calculation by varying one input parameter across a range of values. This parameter is selected via its corresponding radio button in the "variable" column. You must enter its minimum value valmin and maximum value valmax in the "MIN" and "MAX" cells, respectively. The number of intermediate values minus one is defined in the "STEPS" cell. The calculation is performed for each value of the parameter:

i varies from 0 to "STEPS".
Input values can be entered in numerical or scientific format using up to 8 digits. Results are displayed in scientific notation. Input and output values are displayed using 6 and 4 decimal places, respectively.
The number of values ("STEPS" column) is generally limited to 200, but this limit may be reduced for time-consuming calculations.
As in fixed mode, in the single-table format, the "value" cell of the parameter to be calculated must be empty. Additionally, the variable parameter cannot be the one being calculated.

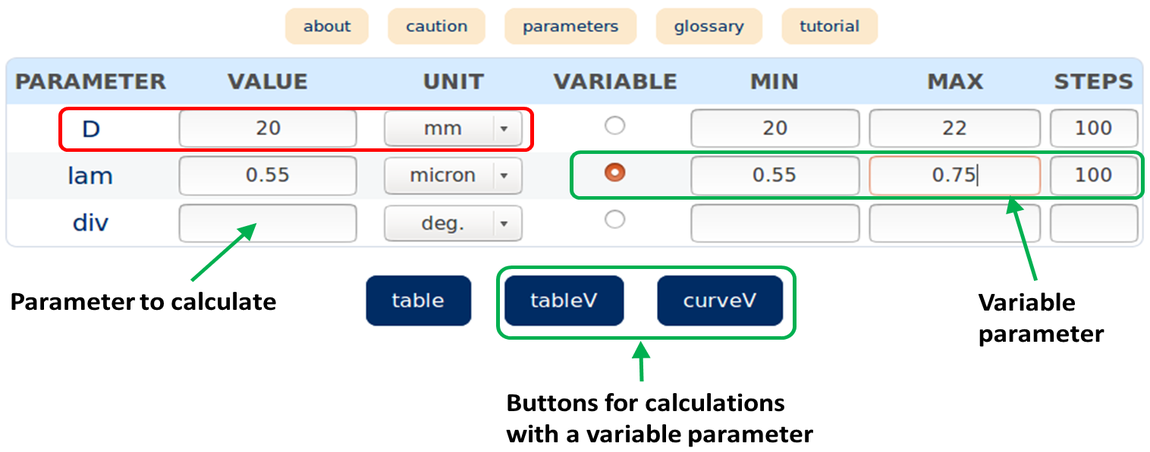

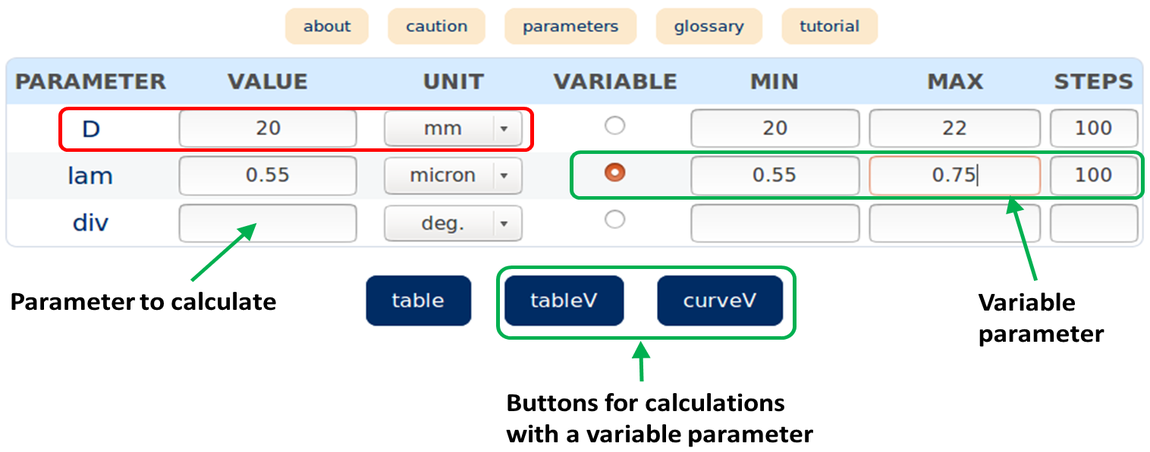
The results can be displayed either in a table or as curves.
Results appear in a table after clicking the "tableV" button. For each output, three columns are shown:
- The first column labeled "cod.Er" displays an error code: 0 means the calculation was successful, 1 means it failed due to being impossible or not accurate enough.
- The second column shows the value of the varied input parameter.
- The third column contains the output value.
Fixed input values are displayed at the top of the table.
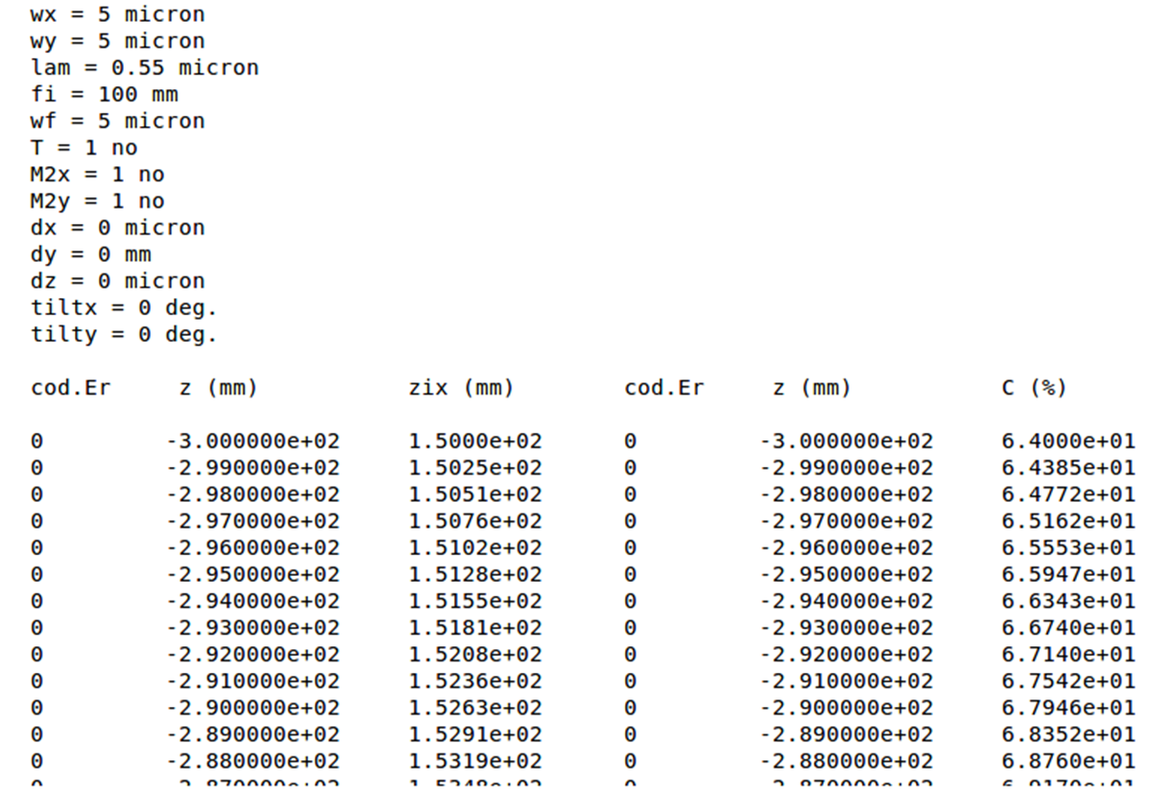
Results appear as curves after clicking the "curveV" button. There is one curve per output parameter. For each curve:
- The horizontal axis (abscissa) represents the values of the varied parameter.
- The vertical axis (ordinate) represents the calculated output values.
Fixed input values are displayed at the top of the graph.
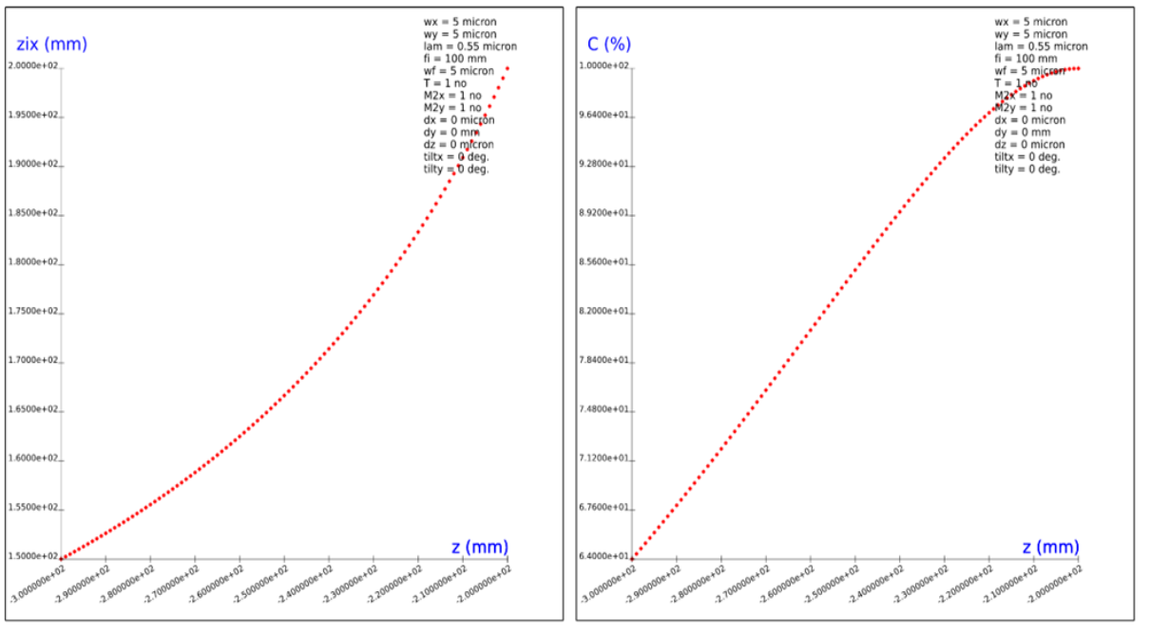
Caution
By default, input fields are pre-filled to allow immediate calculation. These default values are automatically loaded. In some cases, they may cause errors because they are shared across multiple pages and may not be relevant for specific calculations.
Users can replace them with their own values, which might also lead to errors depending on the context. While assigning unique default values per page could avoid this, using common values can be helpful when chaining calculations across multiple pages without re-entering data.
In some cases, the message "not possible" may appear directly in the result cell without a prior error alert. This occurs when intermediate tests during calculation prevent the display of realistic or precise values. Unlike pre-checks (e.g., avoiding division by zero), these tests cannot trigger a full error message and are instead shown directly in the cell.
Using very small or very large values can lead to significant rounding errors. When such rounding is detected, the result may be displayed as a very small or very large number. For instance, angles may be rounded to the order of 10-6 radians, while large distances might be rounded to 10+12 mm.
In single-table pages where any parameter can be computed from the others, discrepancies may occur when re-computing an input value from prior results due to display precision limits. These differences are usually minor but can sometimes be significant — e.g., when recalculating "dark current" in the "shot noise current" page under certain extreme conditions. Higher display precision would fix this but would also cause issues in current display formats.
When a calculation involves a varying parameter, its values range from a minimum to a maximum defined in the "MIN" and "MAX" fields. These are usually pre-filled — except for the default output parameter in single-table format, where users must manually define them.
Make sure that the maximum value is strictly greater than the minimum. If the default value of a parameter is zero, its min and max are also initially set to zero and must be changed accordingly.
Lastly, note that integer-type parameters (e.g., diffraction orders) cannot be used as variable parameters.
tooltips
Links to tooltips ("about", "caution", "parameters", "glossary") are provided to help you better understand the calculations. They can be accessed from the menu above the calculation table(s). Here’s what each tooltip does:
- "about" explains what the calculation does.
- "caution" outlines key considerations when entering input data.
- "parameters" describes the meaning of each parameter used in the calculation.
- "glossary" defines technical terms used on the page or related to the calculation.
A link to a tutorial related to the calculation topic is also displayed to the right of the tooltips menu.
Tooltips appear when you hover your mouse over the corresponding label. You can also display their content in a separate page by clicking on the label.
In addition to the "parameters" tooltip, each parameter’s definition also appears in a pop-up when you hover over its label in the "input", "output", or "parameters" column.
Here is an example of a tooltip displayed when hovering over the "caution" link:
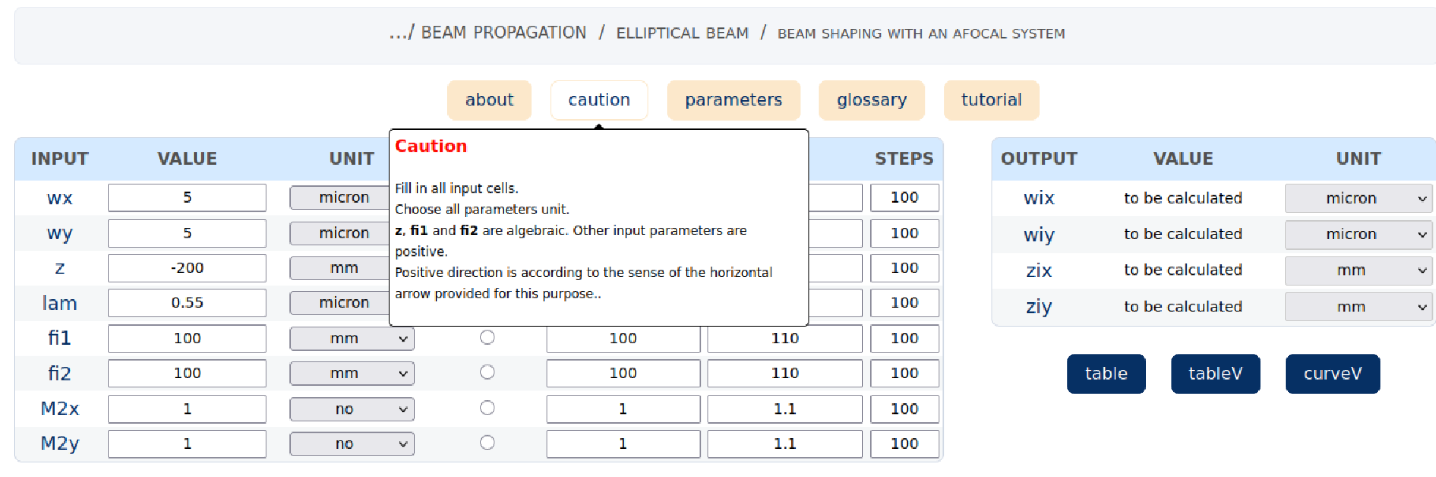
Here is an example of a tooltip displayed when hovering over the "parameters" link:
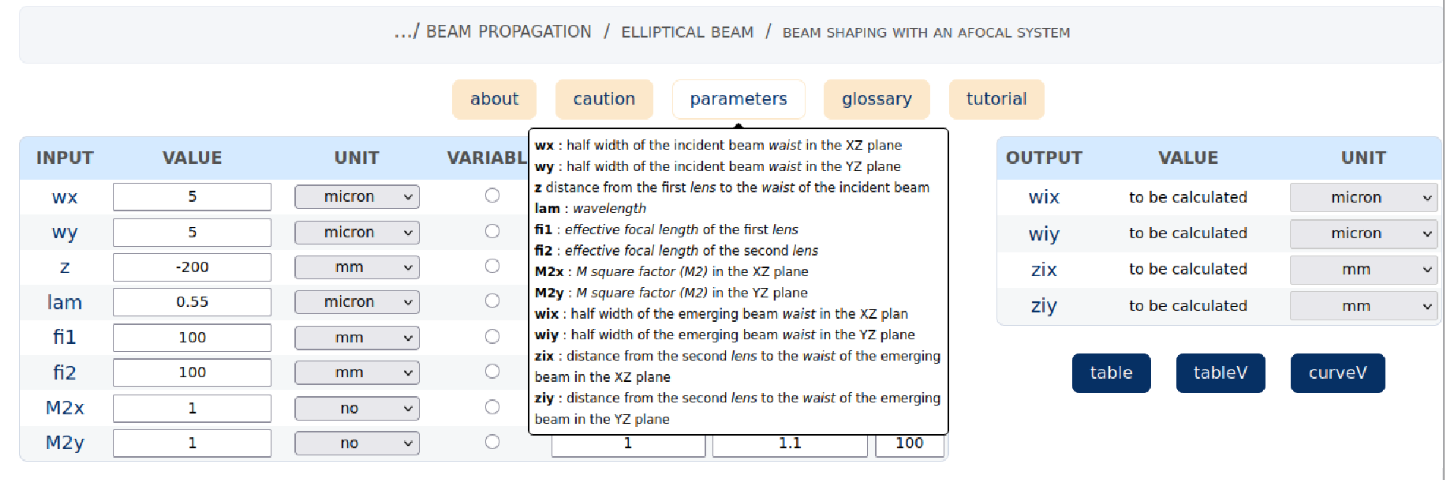
Here is an example of a pop-up displayed when hovering over a parameter label:
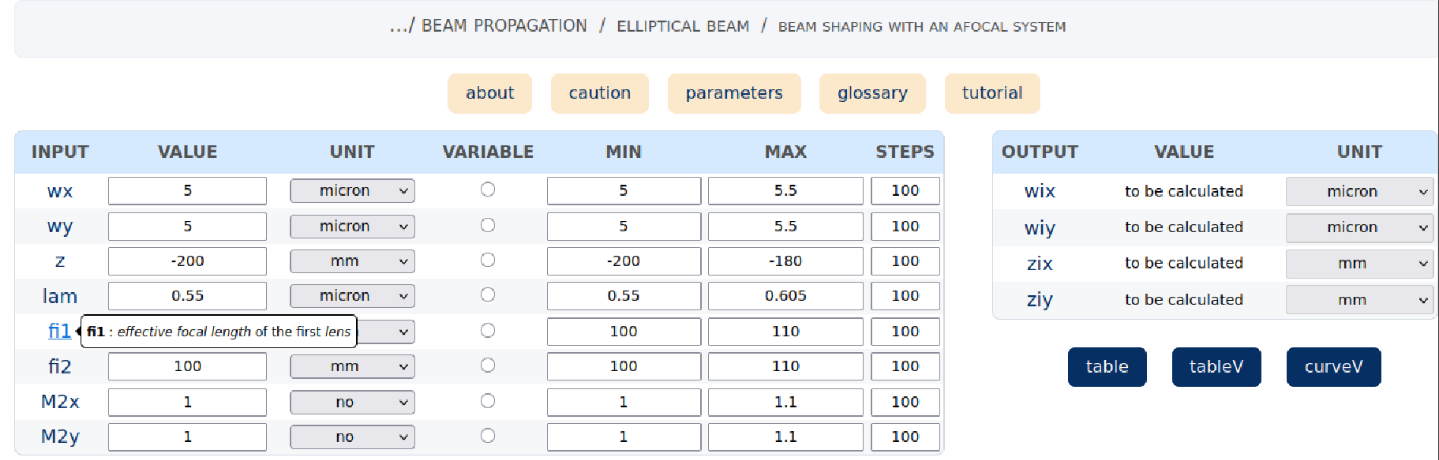
Using the glass catalog and choosing wavelengths
In some calculation pages, the refractive index is an input parameter. You can enter either a numerical value or a glass reference.
Catalog page
You may either input a value directly or select a glass reference from the catalog (path: "handy calculations/General parameters/catalogs").
On the left side of this page, multiple catalog links are available. Once you select a catalog, you can choose a glass reference in the "glass" cell and calculate the refractive index for the wavelength entered in the "lam" cell. The Abbe number and minimum wavelength for acceptable transmission are also displayed.
These values help guide the selection of a suitable reference for the intended calculation.
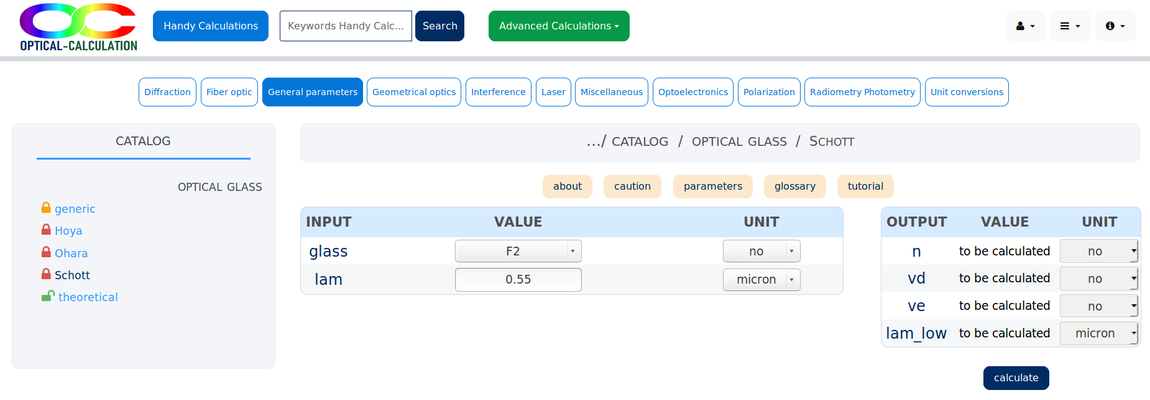
Note: Only the "theoretical" glass can be used without logging in.
The "generic" catalog is available with a Student license.
All other catalogs require a Premium license.
Entering a glass reference as a refractive index
On some pages where both the refractive index and wavelength are inputs, if you enter a glass reference instead of a value in the refractive index cell, the system will use the index of that glass at the specified wavelength.
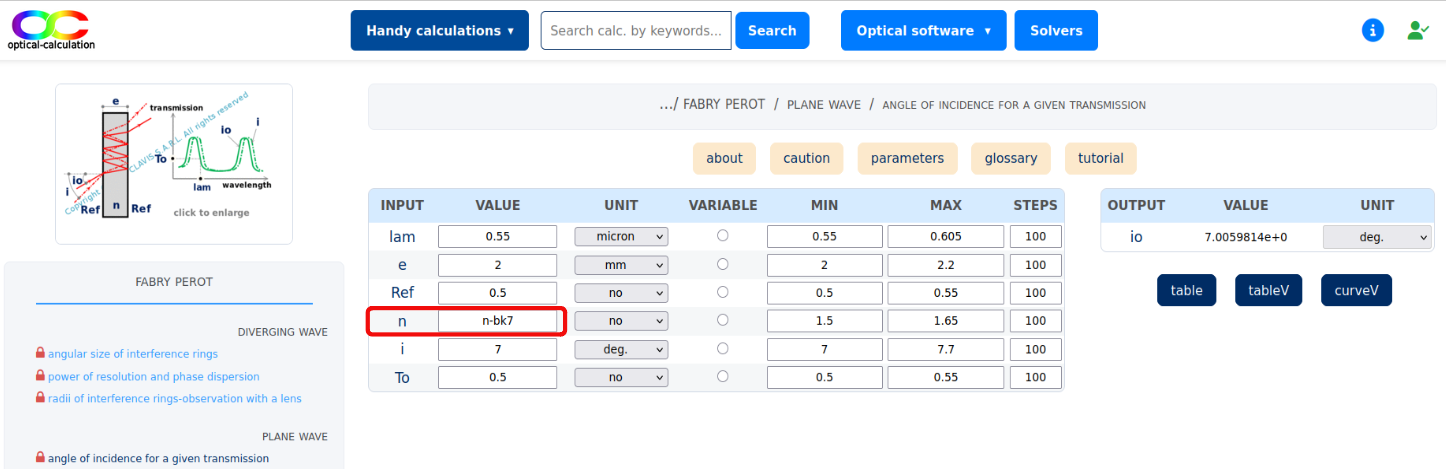
On other pages where the wavelength is not an input, entering a glass reference in the refractive index field will cause the system to use the default wavelength (displayed at the top of the input tables during calculation).
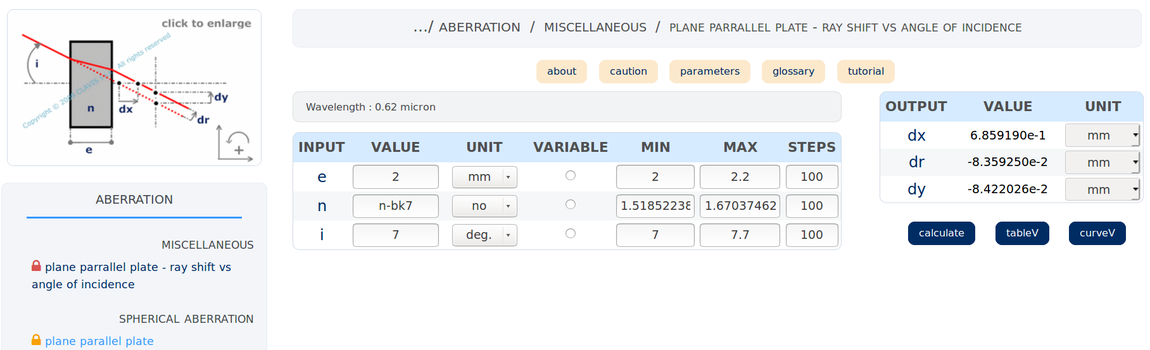
Initially, the default wavelength is 0.55 microns. You can change it by going to the wavelength page and entering a new value in the "lam" cell.
If the current page uses wavelength as an input, the entered value is saved as the new default for future calculations.
On that same page, you can also modify the "lam_min" and "lam_max" values, which define the range used for chromatism-related calculations.
Note: It is required that lam_min < lam < lam_max; otherwise, an error message will be shown.
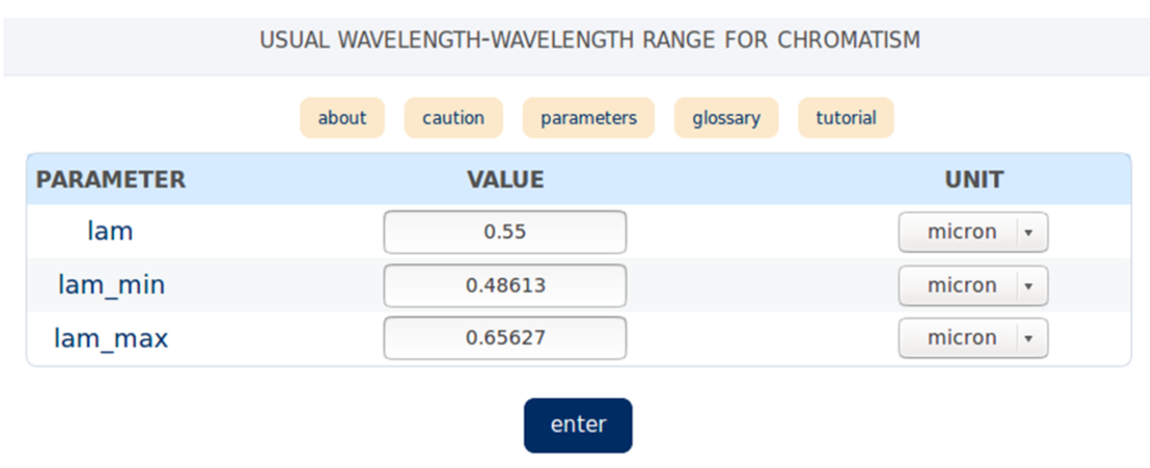
For chromatism calculations, instead of manually entering the refractive indices for the minimum and maximum wavelengths of the spectrum, you can enter a glass reference. The corresponding refractive indices will then be automatically retrieved for those wavelengths.
By default, the minimum and maximum wavelengths are 0.48613 µm and 0.65627 µm, respectively, but you can modify them. These values are displayed at the top of the input table once the calculation is performed.
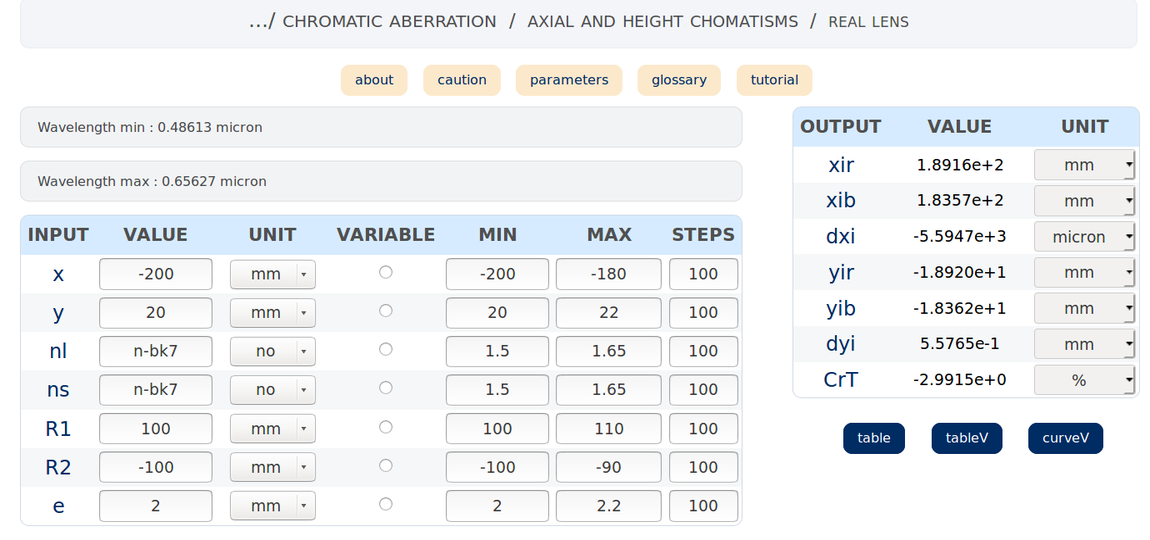
When the Abbe number (constringence) is an input, it can be entered either numerically or via a glass reference. In the latter case, the value associated with the selected glass is used in the calculation.